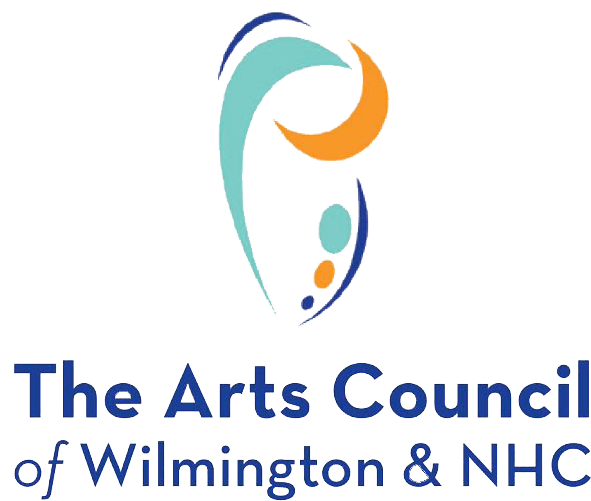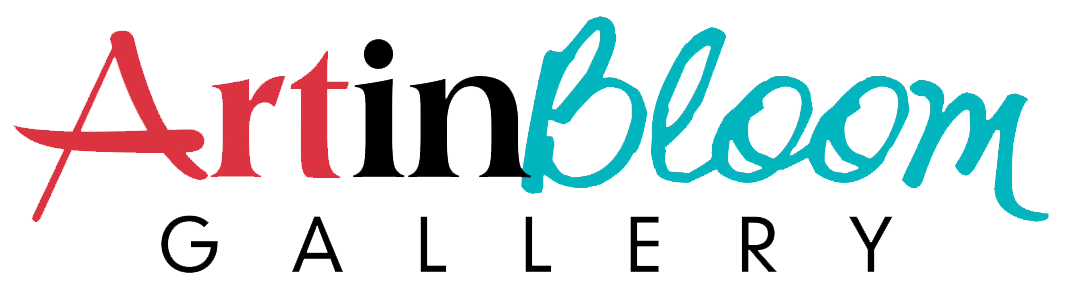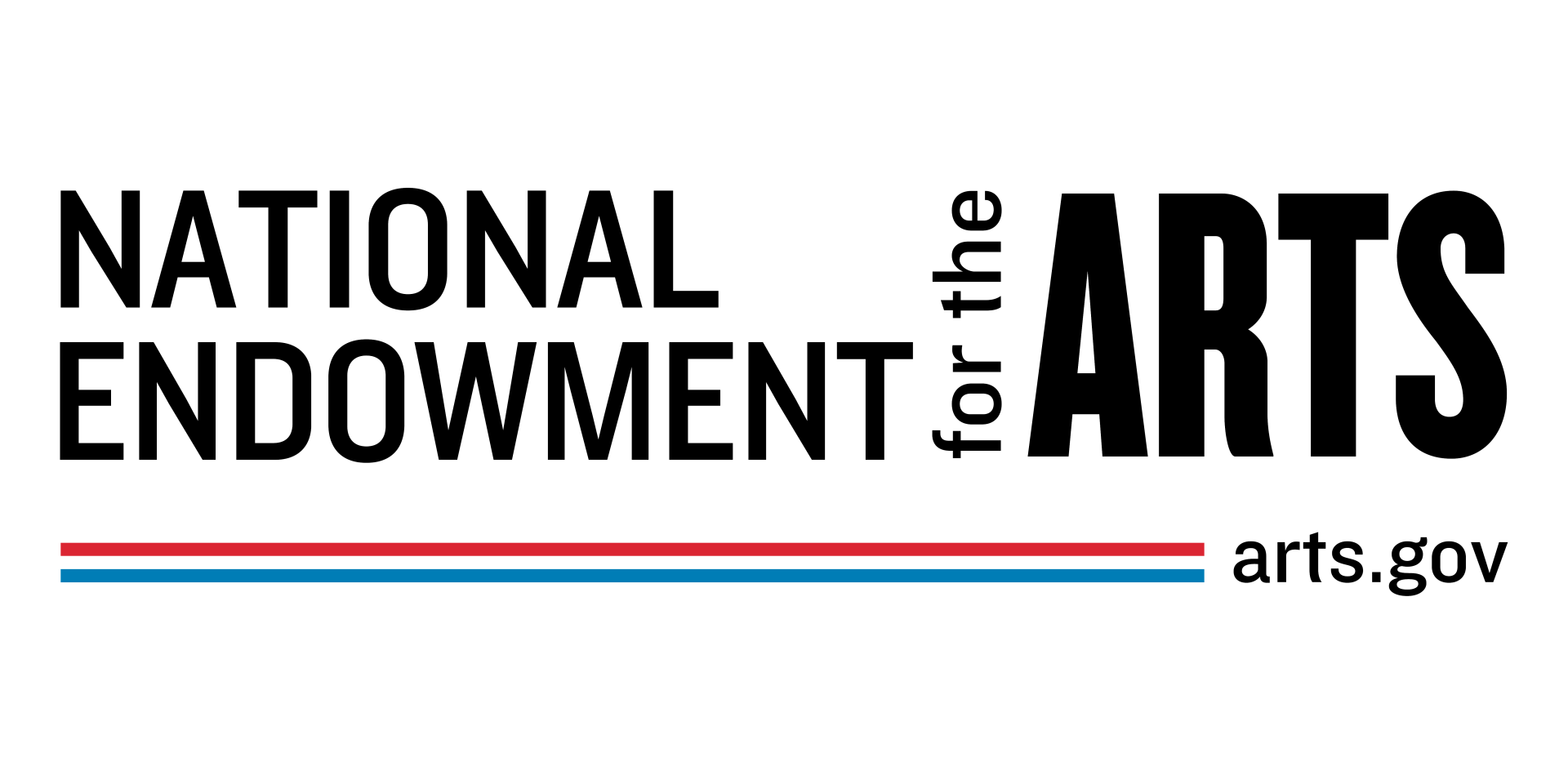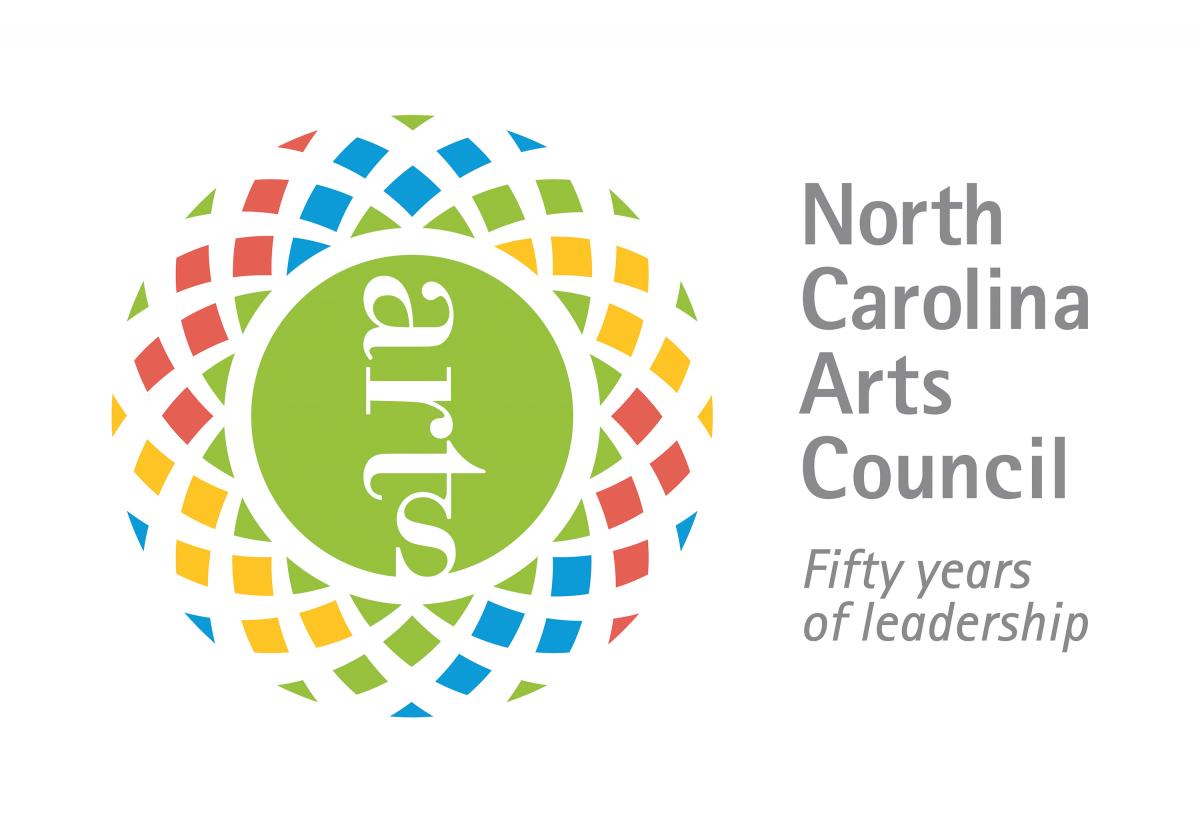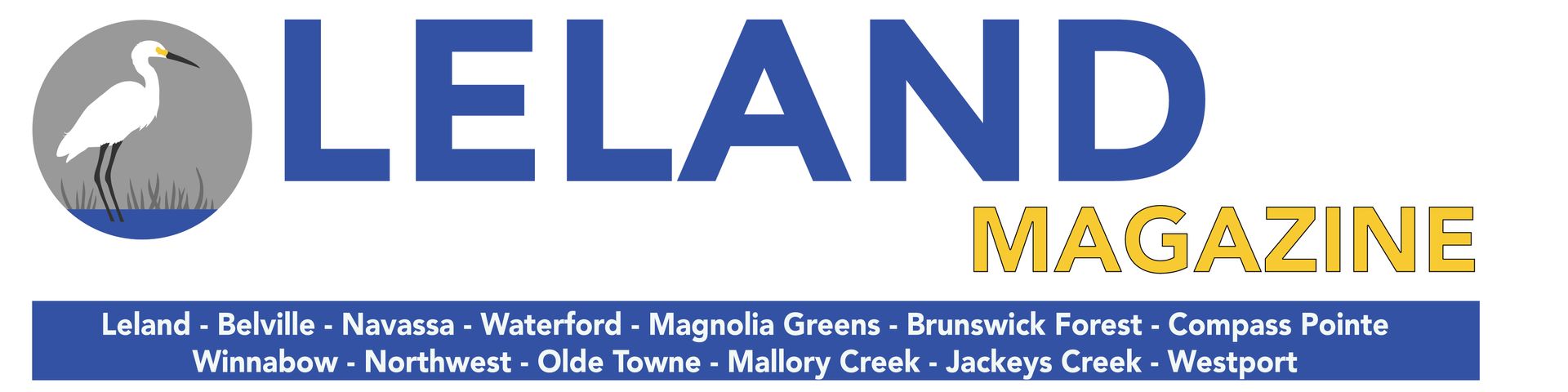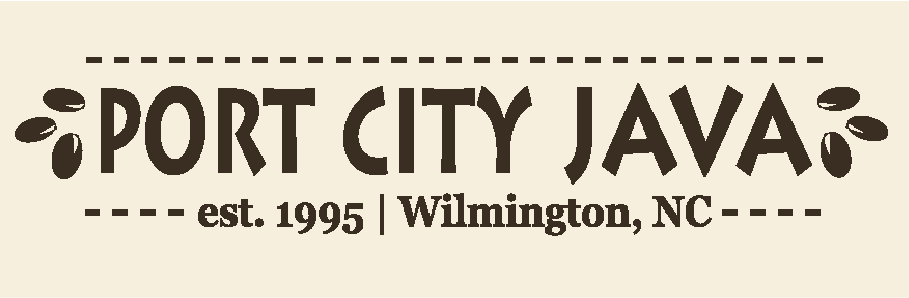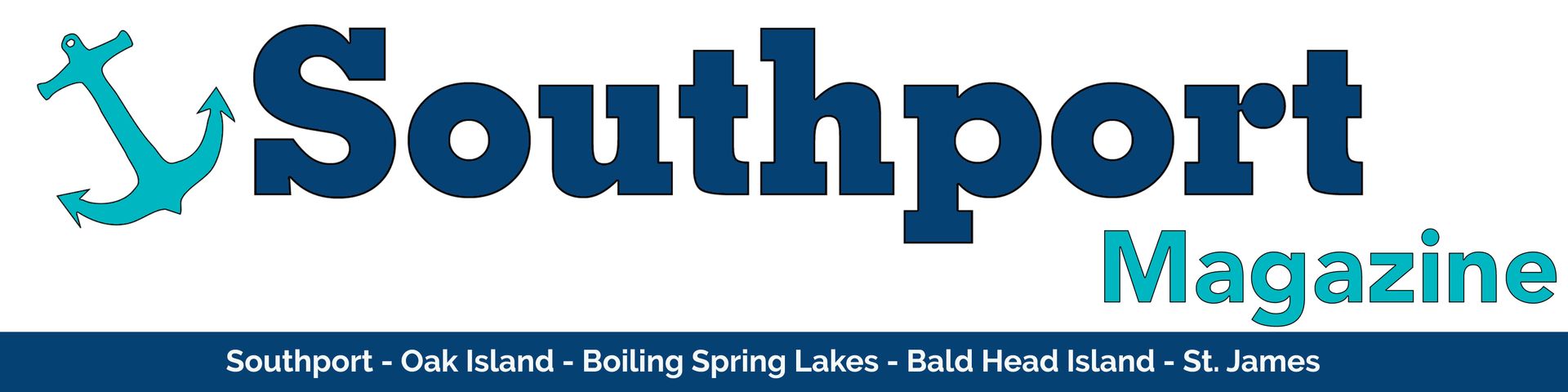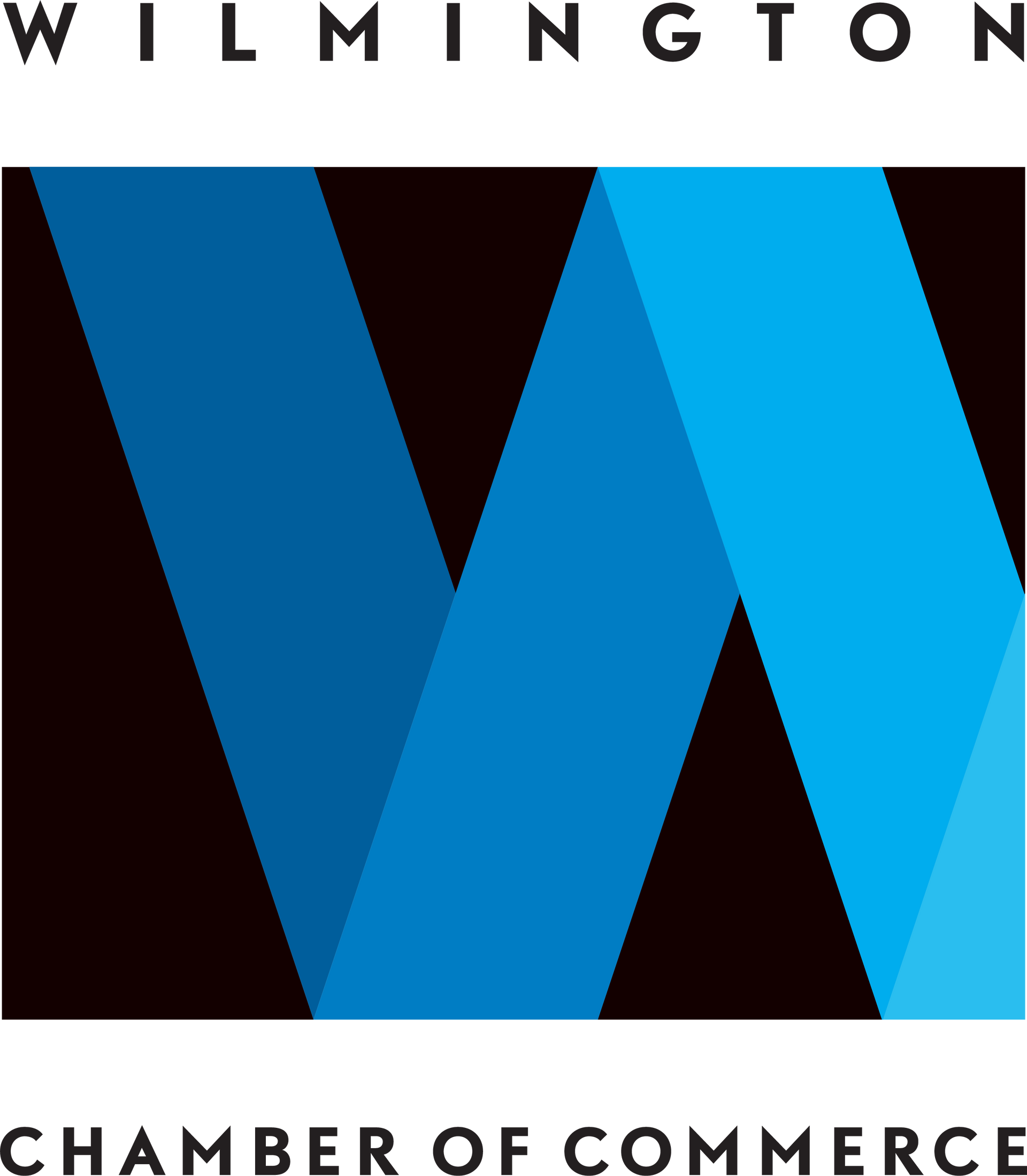Thanks For Signing Up!
Be Sure To Safelist Us To Never Miss An Update From Historic Thalian Hall.
Sometimes our emails end up in Spam, Trash or Promotions folders. Below are examples of some of the more popular email services that you might be using to receive emails from. Under each section will display the steps on how to safelist a our email address.
Gmail
- Log into your account and open up the email in your inbox. Hover over the sender's name and a window will pop up. Select "Add to Contacts" to save the sender to your Contacts list.
- You can also safelist in GMail before opening the email. To do so, hover over Historic Thalian Hall next to the subject line in the inbox. Click "More" in the pop-up box. Select "Add to senders" to save to your Contacts list.
Yahoo!
- Log into your account, hover over the "Settings" icon and click "Settings".
- Click Settings in Yahoo
- In the "Settings" tab, select "Filters" from the left menu and click the button to "Add" a filter.
- Select Filters from menu
- Type a name for your filter in the "Filter name" field. Select "contains" in the "sender" drop-down menu. Type updates@updates.thalianhall.org in the "sender" text field. In the "Move to Folder" drop-down menu, select "Inbox". Click the "Save" button in the top bar to save the filter.
Hotmail
- In the upper right hand corner of your account, click on the "Settings" icon. From here, click on the option for "Options".
- Click Settings icon
- While in this section, click on the option for "Safe and blocked senders".
- Click Safe and blocked senders
- Click on "Safe senders".
- Click Safe senders
- Enter updates@updates.thalianhall.org and click the button to "Add to list".
AOL
- In the upper right hand corner of your account, click on "Options". From there, click "Mail Settings".
2. On the "Settings" page, click "Spam Settings". From there, choose "Allow mail only from addresses I specify" on the drop-down menu. Enter updates@updates.thalianhall.org, click the plus button, and click save to save your changes.
Outlook 2003 (and higher)
- Right-click on the message in your inbox. Select "Junk E-mail" from the menu. Then, click "Add Sender to Safe Senders List".
iCloud
Select "Mail" and "Preferences" from the top menu.
- In the "Preferences" window, click the "Rules" icon. Then, click the "Add Rule" button.
- In the "Rules" window, type a name for your rule in the "Description" field. Use the following settings: “If any of the following conditions are met: From Contains.” Type updates@updates.thalianhall.org in the text field beside “Contains.” Select “Move Message” and “Inbox” from the drop-down menus. Click “Ok” to save the rule.
Verizon
- Open your email.
- Click "Options".
- Click "Block Senders".
- Locate the "Safe List".
- Enter your thalianhall.org as the domain
- Click "OK".
Comcast
- Click "Address Book".
- Click "New" and click "New Contact".
- Add updates@updates.thalianhall.org
- Click "Save".
Cox.net
- Open your email.
- Click "Preferences".
- Under "General Email Preferences", click "Blocked Senders".
- Type in updates@updates.thalianhall.org in the "Exceptions List".
- Click "Add".
- Click "Save".
Road Runner
- Click your "Junk Mail" folder.
- Select the email that includes updates@updates.thalianhall.org
- Click "Mark as Not Spam".
AT&T WebMail
- Select "Options".
- Select "Filters".
- Click "Add Filter".
- In the top row labeled From Header, select "contains" from the drop down menu.
- Enter updates@updates.thalianhall.org
- Move down to the bottom where there is the option "Move the message to". Select "Inbox" from the drop down menu.
- Select the "Add Filter" button again.
EarthLink
- Click "Add"
- Enter thalianhall.org. as the domain
- Click "Save".
Thunderbird
- Check if the email is in your "Junk" folder. Then, right click on the email and select "Mark As Not Junk".
- Click "Address Book".
- Make sure that the "Personal Address Book" is highlighted.
- Click "New Card", the "New Card" window will display.
- Under the "Contact" tab, copy the "From" address and paste it into the email dialog box.
- Click "Ok".
Windstream
- Click the "Settings" tab.
- Click "Messages".
- Click "Allow and Block Messages".
- Select "Advanced Block Senders".
- In the "Allowed Senders and Domains" area, type updates@updates.thalianhall.org
- Click "Ok".
MSN
- Select "Settings".
- From the email settings screen, select "Junk E-mail Guard".
- Select "Safe List".
- Enter updates@updates.thalianhall.org
- Select "Add".
Norton AntiSpam
- Start Norton AntiSpam.
- Select "Status & Settings" tab.
- Select "Configure" button.
- Select "Allowed List" tab.
- Select "Add".
- Enter the updates@updates.thalianhall.org
- Select "Ok".
McAfee
- Click the "Allow/Deny" menu option in the Control Console.
- Enter updates@updates.thalianhall.org in the "Add Entrys" field in the "Allow List".
- Click "Save".
Entourage
- Open the email.
- Right click the sender's email address.
- Select "Add to Address Book".
- Verify the sender's contact details.
- Click "Save".
Mail.com
- Open the email.
- Click the "Plus" symbol on the sender's email address.
- Add the first/last name of the sender.
- Click "Ok".
GMX
- Open the email.
- Click the "Plus" symbol on the sender's email address.
- Add the first/last name of the sender.
- Click "Ok".